How to Solve OBS Desktop and Window and Recording Pipewire "Blackscreen" Screen Only Shows Cursor on Linux UBUNTU?
The Ubuntu I use is Ubuntu 23.10 which has the Bison logo, most recently when this article was released, the problem arose when I installed OBS Studio for Streaming and I installed it from here https://obsproject.com/kb/linux-installation and choose the one from Ubuntu, not Flatpak.
Blackscreen problem when recording using OBS and recording with UBuntu's default screenshot application
Well, the problem arose when I added the source "Desktop Screen" and "Window" where what was recorded was just a black screen, bro.
It's a headache. That's me, then I tried diving into the forum, and didn't find anything suitable, I even installed ALSA Pipeware but it turned out it already had everything...
I'm confused...
But My hard work for hours finally paid off... and I think this has caused a lot of confusion in UBUNTU and other Linux Distro Users Abroad.. hehe, and I will tell you the exclusive method that I found here.. in this article..< /p>
Don't forget https://youtube.com/@quesearch< /b> for discussion in video form...
Continue.. the results are like this bro.. It's normal.. you can see The pipeware... can already record screens, meaning it can be used to record your screen and stream live...
Let's just go ahead, here I won't list the various errors from my trial results, of which there are so many here... of course it will fill up this article, and confuse you... :)
Steps to Solve the Latest UBUNTU OBS Blackscreen Problems
Steps to Fix the BlackScreen Display on the Capture Desktop and OBS C apture Window on UBUNTU 23.10, here I'm using Ubuntu, maybe you can also apply it to other Debian derivatives, for example Redhat... hehe I don't know... Arch Linux might be possible... but it looks like Arch Linux is not a Debian derivative...</ p>
1. Make sure you have OBS Studio installed and it can run properly on your Ubuntu Distro.
2. After that, you can update and upgrade first, you can open Terminal, then just type
< i>sudo apt update
after that
< /b>
sudo apt upgrade
3. After that, make sure you have an internet connection, because of course this will be downloaded later.
4. We know that OBS uses Pipewire for Desktop Capture and Windows Capture in the latest Ubuntu, I don't really understand, what's clear is first make sure that if you get a black screen it's only recorded by the cursor.
Just ignore the screen display, because I took a screenshot when the obs was correct... you focus on Pipewire
5. I'm thinking, is this a problem with the GPU driver? hmm, then I went to NVIDIA, was there a driver for Linux, apparently there was... but they suggested using Generic on UBuntu or other Linux distros, meaning here you really need an internet connection to solve this problem.
6. You check the available drivers for your hardware
sudo ubuntu-drivers list
or gpu specific</ p>
sudo ubuntu-drivers list --gpgpu
7. After that several lists will appear
nvidia-driver-418-server
nvidia-driver-515-server
nvidia-driver-525-server
nvidia-driver- 525
8. The example above is a list of available drivers, you can use it as a reference for installation,
sudo ubuntu-drivers install nvidia:525
The example I gave above is the driver code,
but they recommend that
sudo ubuntu-drivers install
so that later it will find the best driver according to your hardware, this is more recommended.
if you want to be specific Just GPU, use this
sudo ubuntu-drivers install --gpgpu
just add --gpgpu behind it...
9. After that, you restart your desktop, the power button is on the top right.
That's all, then all you have to do is reload OBS again, and now you can record the screen with the default application which has a camera icon when you press the part near the power button above...
That's the icon button... for the shortcut, you can press the print screen button on your keyboard.
Keyboard Shortcut for Complete screenshot in UBUNTU...
Here are some shortcuts bro... maybe the keyboard is different and the handling is different, this uses a normal long keyboard.
PrtSc Entire screen/Pictures directory
Shift + PrtSc Specific area/Pictures directory
Alt + PrtSc Current Window/ Pictures directory
Ctrl + PrtSc Entire screen/ Clipboard
Conclusion
Okay, that's what it's like bro.. actually here I'm going too far.. because if you're making a tutorial you have to start from the basics, but here I'm just random according to what I'm interested in, because my interests are related to what I'm talking about. I need it, so yeah... just accept it... ehehehe

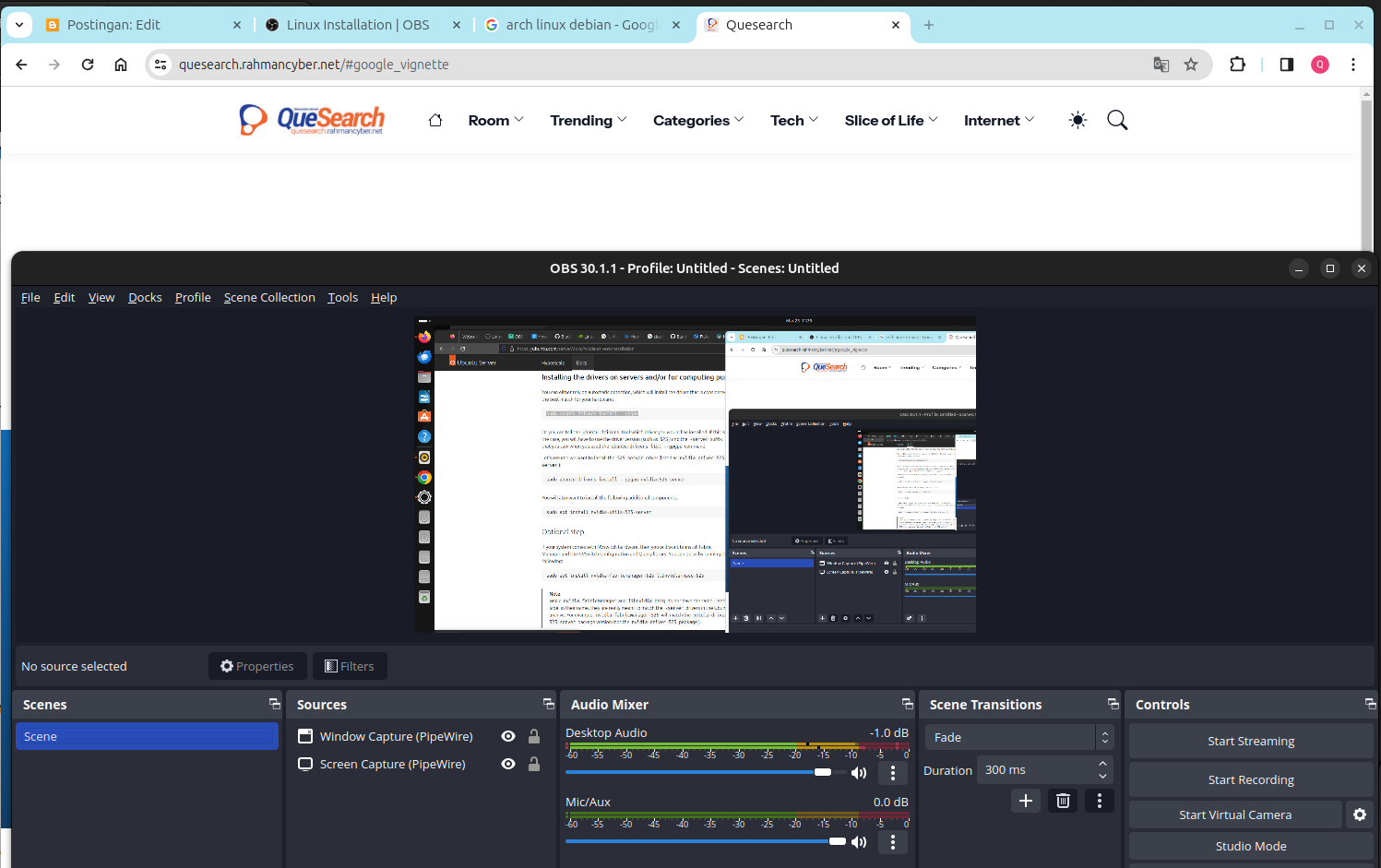
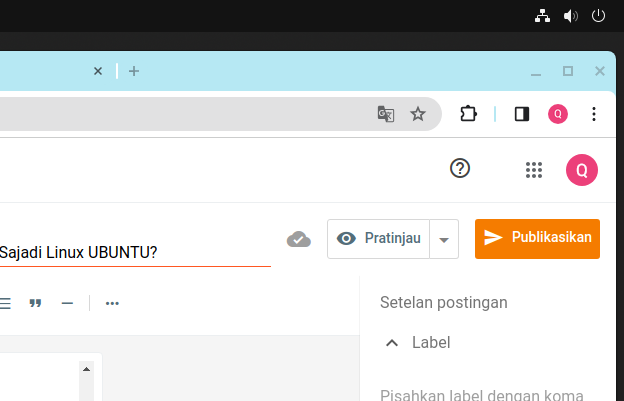

Post a Comment for "How to Solve OBS Desktop and Window and Recording Pipewire "Blackscreen" Screen Only Shows Cursor on Linux UBUNTU?"