How to display task manager on Chromebook
MyshortTips Chromebook Tutorial - Chrome OS also has a Task Manager whose function is similar to other laptops in general, namely for "end process".
This does not mean that the Chromebook is completely frozen, aka freezing, but only the application/software, while other processes are still running.
Normally, you can close it right away... but sometimes there are applications that for some reason can't be closed and are still running in the background.
TASK MANAGER OVERVIEW
but even so this is very useful to overcome when there is a hang or we cannot close the process on the application or software on the chromebook, which is sometimes still running in the background.
I encountered this when I installed an application on Google Play called the power audio player, and when I deleted the power audio but it was still running in the background which I couldn't close, so one way is to use our Task Manager directly kill the process.
How to Call Task Manager on Chrome OS (Chromebook)
to call the Task Manager is actually really easy, we just need to use a combination of several keys on the keyboard.
Changed the Search button again which was used as Capslock back to Search
So if there is an application, software, on Google Play, or Linux Environment, or on Chrome itself it hangs or can't be closed..
This does not mean that the Chromebook is completely frozen, aka freezing, but only the application/software, while other processes are still running.
Normally, you can close it right away... but sometimes there are applications that for some reason can't be closed and are still running in the background.
TASK MANAGER OVERVIEW
The Task Manager on Chrome OS looks like this..
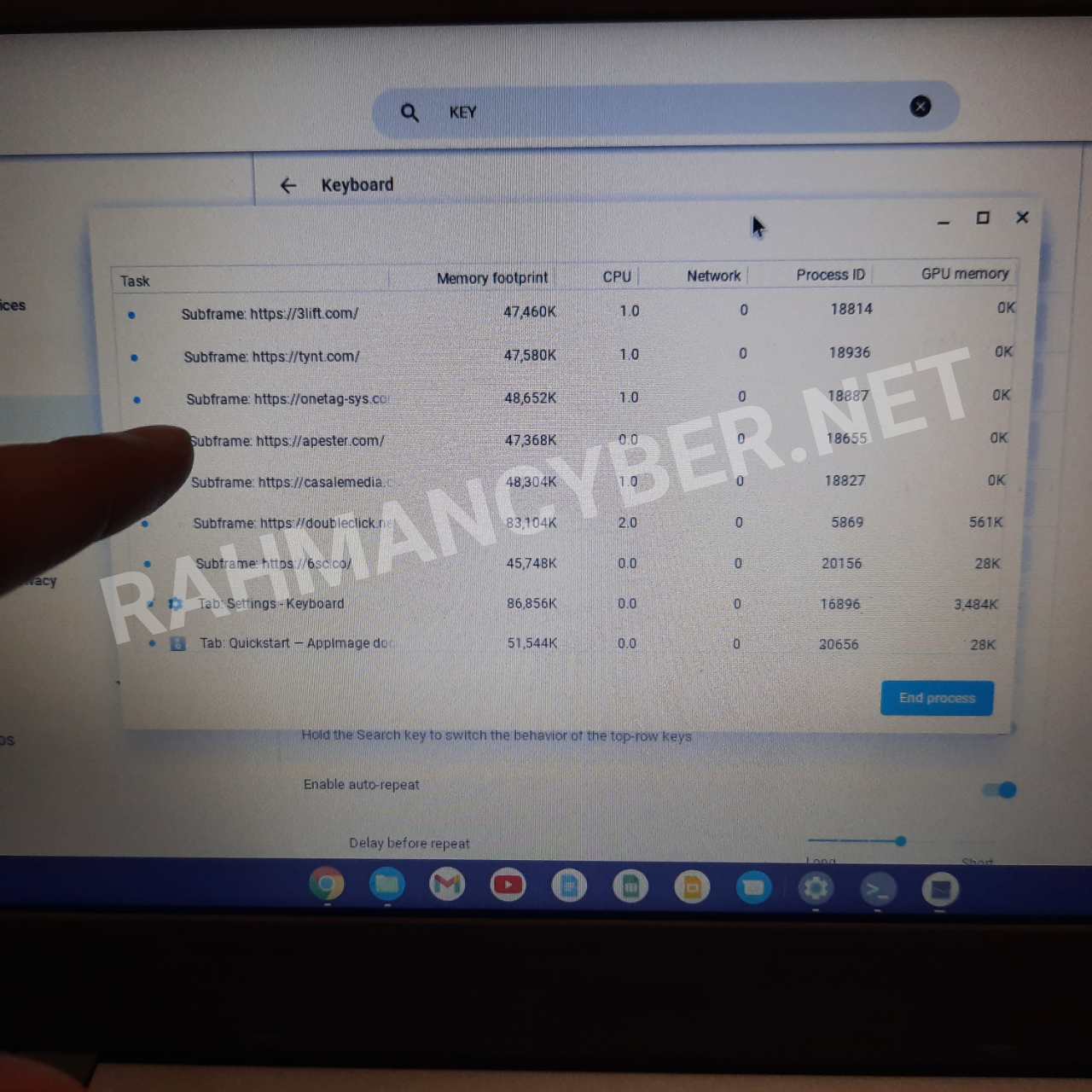 |
| Task manager di Chrome OS |
I encountered this when I installed an application on Google Play called the power audio player, and when I deleted the power audio but it was still running in the background which I couldn't close, so one way is to use our Task Manager directly kill the process.
How to Call Task Manager on Chrome OS (Chromebook)
Shift + ESC atau Search +ESC
If on Chromebook 4 for the latest update that I have, we use the button Search + ESC...
so Shift + ESC has been changed, bro...
Changed the Search button again which was used as Capslock back to Search
The problem is when we use the SEARCH button to convert it to CAPSLOCK, as we discussed earlier on how to fix the capslock and delete keys that don't exist on Chromebooks.
So we need to change the search button back from "capslock" to "search".
My Step to Changed the Search button again which was used as Capslock back to Search :
- You go to the "settings" section
- In the Search Navigation section, you can type Keyboard or you can go directly to the tab Device > Keyboard
- Please change the Search section to Search.
- After that, the search button will change its function back to Search, meaning you can use the search button for shortcut combinations to call the task manager.
I Hope this tutorial can solve your problem.



Post a Comment for "How to display task manager on Chromebook"