How to make a Realtime Time Clock (Datetime) on OBS Live Streaming
Currently, the use of streaming is so massive, yes, aka it has become a habit, because of the pandemic, right :)... the acceleration of technology actually gets a positive impact... hehe, so it's like racing faster... just like humans walking slowly, suddenly jerked to run fast.. :)
Here I will share knowledge about OBS (Open Broadcaster Software) on Windows, in this discussion, I will tell you how to make a Realtime Datetime Clock like this.. Yup! make the clock in OBS realtime adjust to the time on our computer. We also don't need to load or retrieve URLs from third-party websites, but for this we use a script that directly retrieves OS.DATE from the time on your PC or laptop.
How to Make a Time Clock in OBS
We will start with the initial step of making sample text, where later the text will change to the Time Clock after we install the python .LUA script
Make Dummy Text first
1. First, you can add Source Text
remember, we added it to the source section, not the scene.. :)
2. Click the + button, then select Text(GDI+)
3. Then you give the name of the source, for example Text For Datetime
Because we will make time... , after that just click the "OK" button
4. After that, please create a dummy text or as a place text, later this will be changed with a script.
Please type anything, my advice is not to be long, this wong will be replaced automatically...
In this window, you can also make text settings, such as font size, font thickness, font coloring.. as usual... I think you already understand.. :)
If so, please click OK.
ADDITIONALLY, HERE WE CAN SET THE TEXT TRANSFORM / TRANSFORM TO UPPER CASE, or lowercase... (Lowecase, Uppercase), we can also give the background color / background color, we can set the background opacity or visibility...
This will beautify the text.
5. When finished, click "OK"
At this stage we have succeeded in creating dummy text to be changed later to time...
Giving Datetime.LUA Script for Dummy Text
- Please Download Python Script.LUA -This THE LINK Download Script Datetime OBS
- Please Right Click, then click Save As
WHAT YOU NEED TO REMEMBER IS, PLEASE CHANGE IN THE SAVE AS TYPE SECTION TO ALL FILES... ^_^So that later the file has the extension .lua and not .txt / notepad.. hehe.. - After that, make sure you remember where you saved the .LUA file...
- Then a script settings window will appear like this...
Please click the "+" button as I circled in red. then a window will appear again to find the script file. Please find the place where you saved the file datetime.lua - Later, the script that was successfully imported will look like this..BY DOING SCRIPT DIRECTION, TO THE NAME OF THE TEXT THAT WE MADE ^^ oh yes, I forgot... earlier I gave the name "TIME" so that the part I circled in order to connect to the Dummy Text, then I named it according to Dummy Text name that I have created before, which is "TIME".Above it is a Text Source, there is a Datetime Format, so you can enter the variables listed above...it also has an explanation in English..
as an example :to display the minutes, you can enter a variable %M
You can arrange them the same way you arrange words... For example to display HOUR : MINUTE, then you just need to type %H : %M , %H above is a 24-hour time system.. if you want 12 hours, then you can use %I, later there will be an AM and PM system
This is a template that I have made ..., it will look like on the cover of this discussion.%I:%M %p - %A - %B - %d, %Y
Please copy to section Datetime Format The end result will be like this...
Okay bro... that's the tutorial... Hope it's useful for you.. :)
Indonesian Article How to make a Realtime Time Clock (Datetime) on OBS Live Streaming










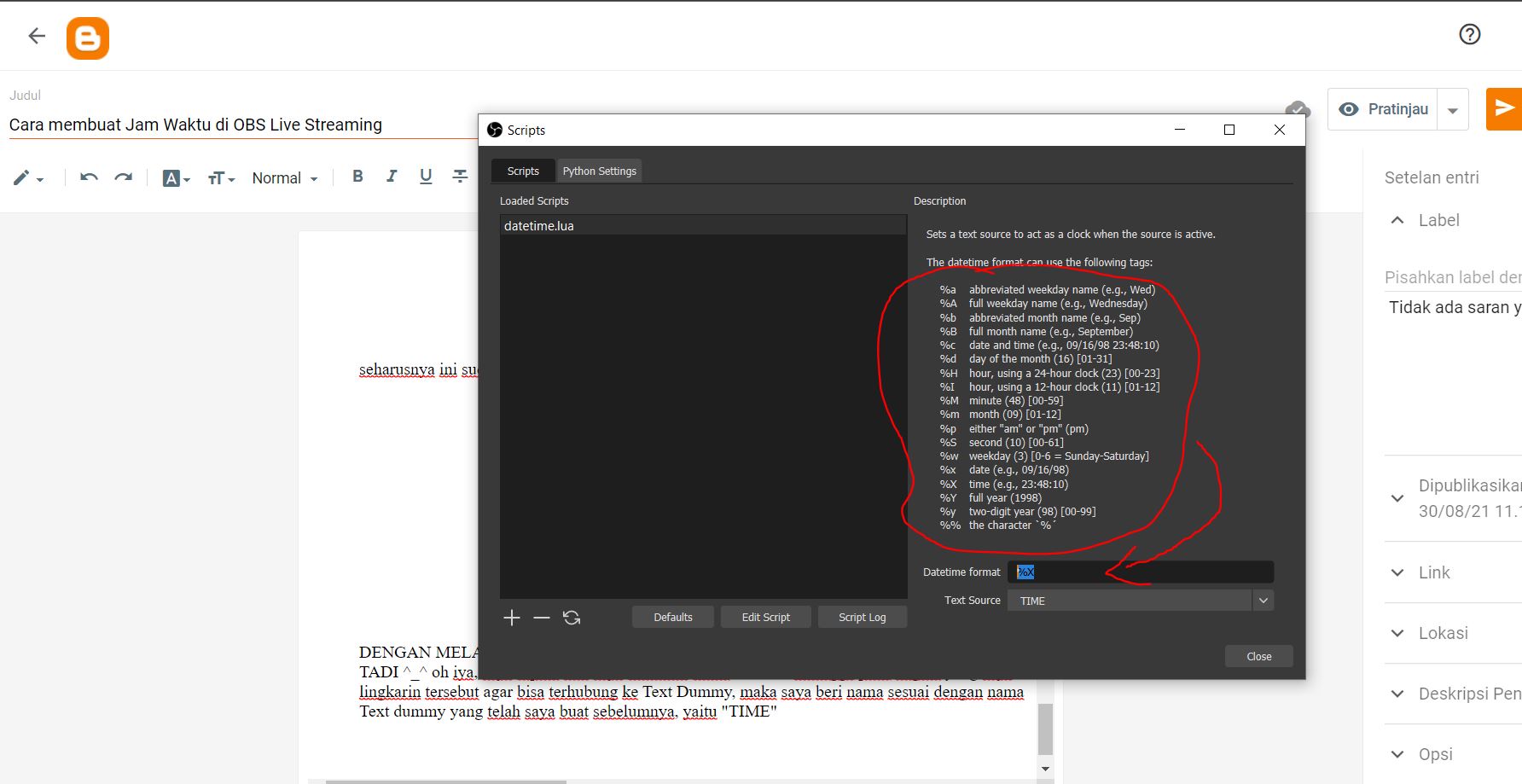
Thanks a lot
ReplyDeleteThis was perfect and very easy. Thanks bro
ReplyDeleteit doesnt work
ReplyDelete:(